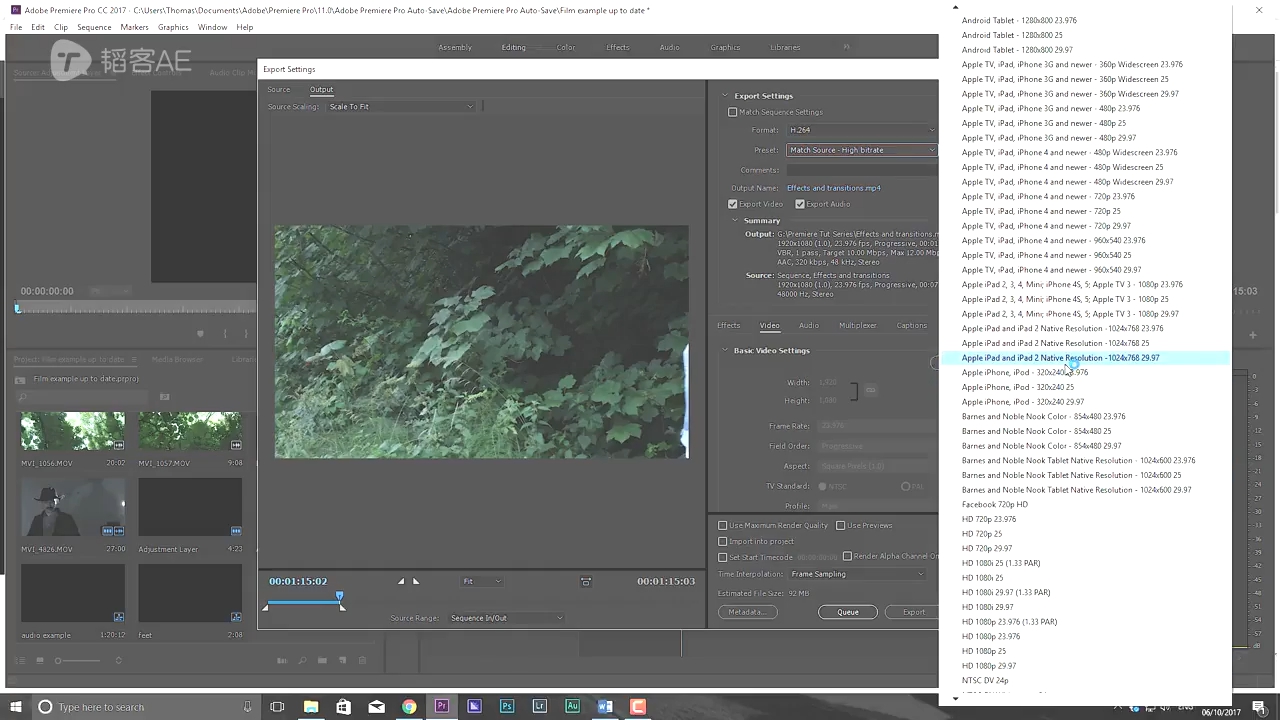 如何使用Adobe Premiere Pro CC渲染和导出?完成视频或电影的编辑后,现在需要 从Adobe Premiere Pro 导出已 编辑的视频。
以下视频是ProfileTree Adobe Premiere Pro CC教程的最后一部分。在本教程中,您将学习如何渲染,为什么使用媒体编码器,不同的文件格式设置以及更多的序列设置。
如何使用Adobe Premiere Pro CC渲染和导出?完成视频或电影的编辑后,现在需要 从Adobe Premiere Pro 导出已 编辑的视频。
以下视频是ProfileTree Adobe Premiere Pro CC教程的最后一部分。在本教程中,您将学习如何渲染,为什么使用媒体编码器,不同的文件格式设置以及更多的序列设置。
如何使用Adobe Premiere Pro CC渲染和导出
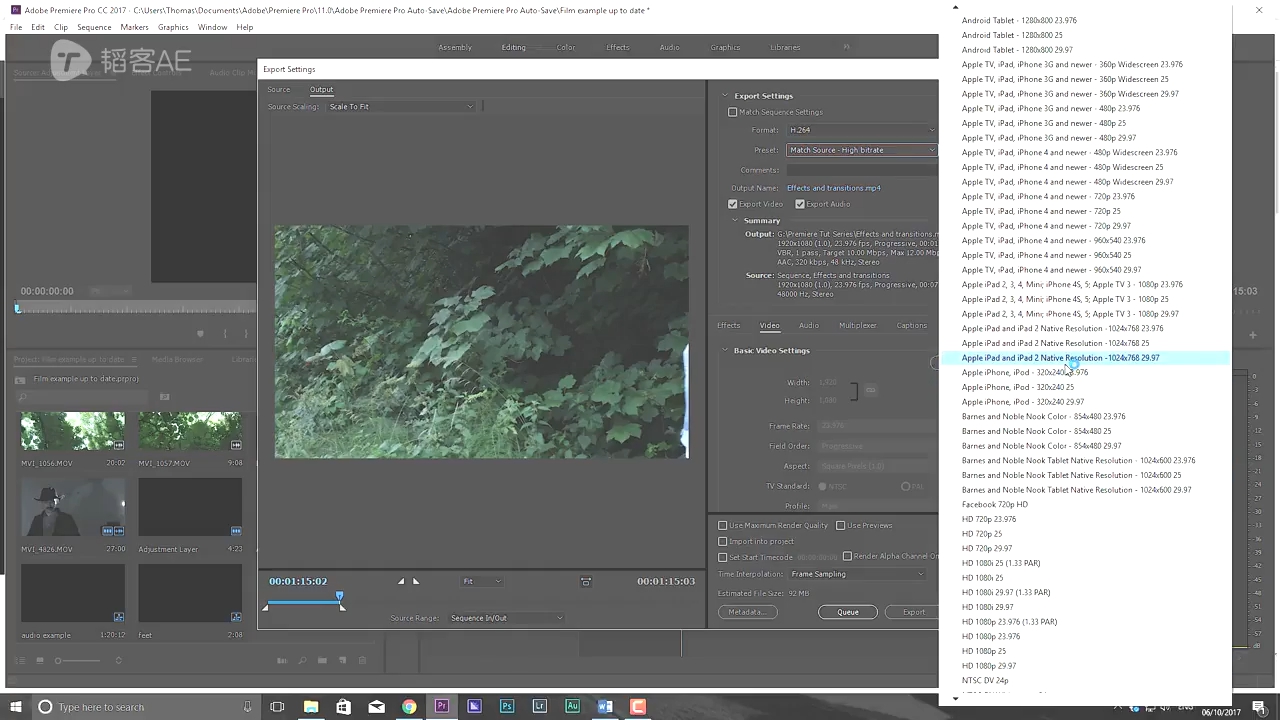 如何使用Adobe Premiere Pro CC渲染和导出?完成视频或电影的编辑后,现在需要 从Adobe Premiere Pro 导出已 编辑的视频。
以下视频是ProfileTree Adobe Premiere Pro CC教程的最后一部分。在本教程中,您将学习如何渲染,为什么使用媒体编码器,不同的文件格式设置以及更多的序列设置。
如何使用Adobe Premiere Pro CC渲染和导出?完成视频或电影的编辑后,现在需要 从Adobe Premiere Pro 导出已 编辑的视频。
以下视频是ProfileTree Adobe Premiere Pro CC教程的最后一部分。在本教程中,您将学习如何渲染,为什么使用媒体编码器,不同的文件格式设置以及更多的序列设置。
未经允许不得转载: » 如何使用Adobe Premiere Pro CC渲染和导出
相关推荐
-
Mocha Pro 2022.5 v9.5.4 Win 专业平面跟踪摄像机反求独立软件
-
AE脚本-REACH: AEssential Kit v1.9.9 插件脚本预设表达式图层搜索操作多功能工具包
-
LRTimelapse Pro 6.0.1 Win 专业延时摄影软件
-
C4D插件-Line Object V1.5 Win 线条模型生成工具
-
4K镜头炫光特效合成视频素材 CinePacks Lens FX 1
-
AE插件-Lockdown v2.8.4 Win 物体表面跟踪特效合成高级工具
-
CG软件-Dragonframe 5.0.9 Win 定格动画制作破解版
-
ContrastUp v1.2.2 对比度细节增强调色插件









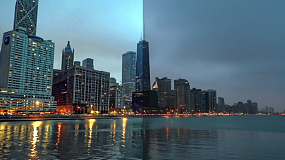
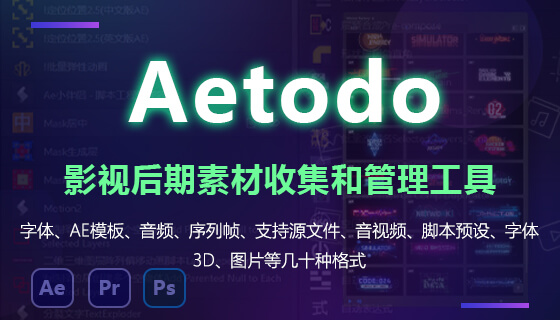
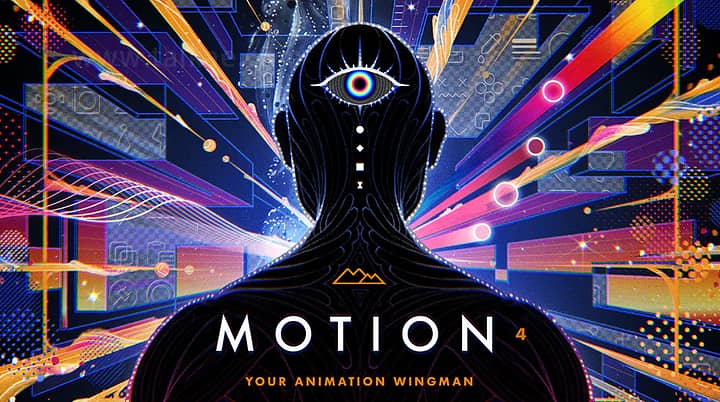






发表评论